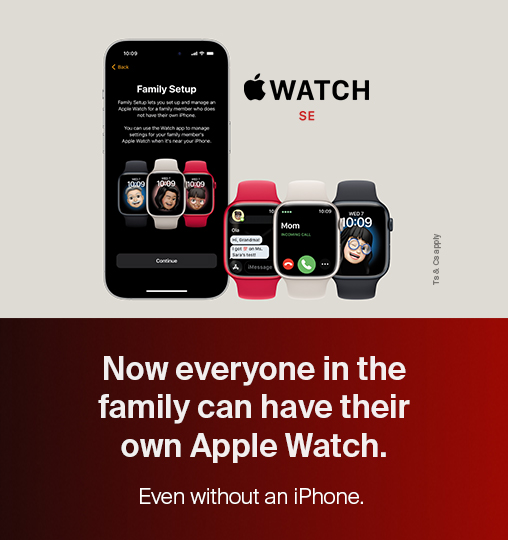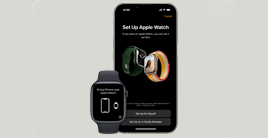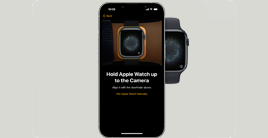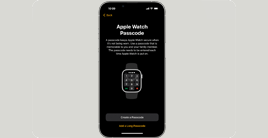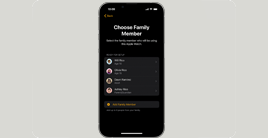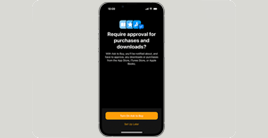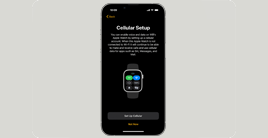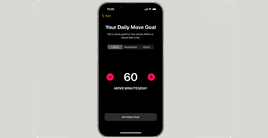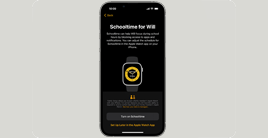Apple Family Setup
Etisalat by e& is thrilled to support Family Setup exclusively in UAE, which brings the communication, health, fitness, and safety features of Apple Watch to kids in the family who do not have their own iPhone.
Family Setup lets family members who don't have their own iPhone enjoy the features and benefits of an Apple Watch.
How it works
With Family Setup, your family member, who doesn't have their own iPhone can use their Apple Watch to do things like make phone calls, send messages, and share their location with you.
After you set up a watch for a family member, you can use your iPhone to manage some of the watch's capabilities.
Apple Watch
An Apple Watch Series 4 or later with cellular, or Apple Watch SE with cellular, with watchOS 7 or later.
What you need
• An Apple Watch Series 4 or later with cellular, * or Apple Watch SE with cellular, with watchOS 7 or later
• An iPhone 6s or later with iOS 14 or later for the initial watch setup
• An Apple ID for yourself and one for the family member who will use the Apple Watch. Your Apple ID needs to have two-factor authentication turned on
• A Family Sharing group that includes the person who'll use the Apple Watch. You need to have the role of organizer or parent/guardian to set up an Apple Watch for a family member
Frequently Asked Questions
The Apple Family Setup allows an iPhone user to pair up an Apple Watch for a family member that may not own an iPhone of their own. This setup gives the Apple Watch user the ability to use the watch to make/receive calls and send/receive messages and data using their own phone number that is independent from the iPhone. The iPhone user can still manage some features of the family member’s watch using the Apple Watch app on their iPhone.
Only existing customers with an active Pre-paid/Post-paid account is eligible for Family Setup.
To activate the Family Setup feature, you can either start the process on your iPhone and finalize it at the nearest Etisalat by e& store, or directly visit the nearest Etisalat by e& store. In both cases, don't forget to bring your Emirates ID with you.
An Apple Watch Series 4 or later with cellular, * or Apple Watch SE with cellular, with watchOS 7 or later. An iPhone 6s or later with iOS 14 or later for the initial watch setup.
The following features and apps are not available: Medications, respiratory rate, irregular heart rhythm notifications, ECG, AFib History, Cycle Tracking, Sleep, Wrist Temperature, Blood Oxygen, Audiobooks, Remote, News, Home, and Shortcuts.
• An Apple Watch Series 4 or later with cellular, * or Apple Watch SE with cellular, with watchOS 7 or later
• An iPhone 6s or later with iOS 14 or later for the initial watch setup
• An Apple ID for yourself and one for the family member who will use the Apple Watch. Your Apple ID needs to have two-factor authentication turned on
• A Family Sharing group that includes the person who'll use the Apple Watch. You need to have the role of organizer or parent/guardian to set up an Apple Watch for a family member
* A cellular plan isn't required to set up an Apple Watch for a family member but is necessary for some features.